如何使用PPT2013录制微课或教学微视频2024-8-15 08:23| 发布者: 大眼熊| 查看: 635| 评论: 0 |
| |
上一篇:个人营销主要有哪些途径

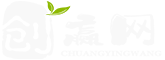
创赢网-致力于帮助普通人在创业之路上披荆斩棘、走向成功的专业网站,汇聚创新智慧与成功机遇的网络天地,是创业者开启赢之征程的首选之地。
Powered by Discuz! X3.5 © 2023-2050 CHUANYING Team.
 |Archiver|手机版|小黑屋|创赢网
( 湘ICP备17022177号-3 )
|Archiver|手机版|小黑屋|创赢网
( 湘ICP备17022177号-3 )
GMT+8, 2025-10-23 21:20 , Processed in 0.532422 second(s), 30 queries .