UE5新手快速入门教程2024-8-22 07:27| 发布者: 财来友聚| 查看: 634| 评论: 5 |
| |
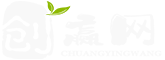
创赢网-致力于帮助普通人在创业之路上披荆斩棘、走向成功的专业网站,汇聚创新智慧与成功机遇的网络天地,是创业者开启赢之征程的首选之地。
Powered by Discuz! X3.5 © 2023-2050 CHUANYING Team.
 |Archiver|手机版|小黑屋|创赢网
( 湘ICP备17022177号-3 )
|Archiver|手机版|小黑屋|创赢网
( 湘ICP备17022177号-3 )
GMT+8, 2025-11-13 12:04 , Processed in 0.227357 second(s), 26 queries .