BEM冷却分析将计算稳定状态或整个成型周期的平均温度。运行冷却分析的主要原因是评估和优化模具的冷却系统。最低输入要求为零件、模具边界和冷却管道。
在本教程中,您将使用四型腔工具为计算机鼠标外壳设置和运行边界元方法BEM冷却分析。BEM冷却分析将计算稳定状态或整个成型周期的平均温度。至少需要为此分析准备成型零件和冷却管道的模型。使用这种方法,很容易修改冷却管道的位置,以查看冷却管道位置的影响。创建了镶件来代表由不同材料(通常采用具有较高热传导率的材料)制成的工具区域。
本模流分析教程将从保压分析结束处开始。无需完成填充或保压分析教程即可完成本教程,但查看这些步骤可为本模流分析教程做好准备。如果要查看以前的教程,请单击此处。
在本教程中,您将完成以下任务:
·创建工程
·导入方案
·创建冷却管线
·创建模具边界
·设置分析序列
·输入工艺设置并运行分析
·查看结果
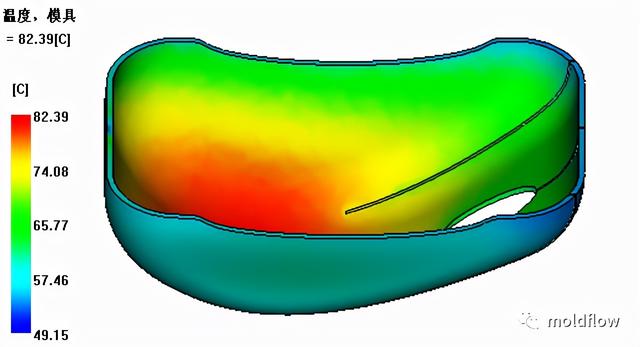
创建工程:
在本任务中,您将为本模流分析教程创建一个工程。
1.依次单击“开始并学习” > “启动” > “新建工程”。
2.在“新建工程”对话框中,输入工程名称“快速入门 BEM冷却分析”,然后单击“确定”。
导入方案:
1.依次单击“主页” > “导入” > “导入”。
2.导航到方案文件的下载位置。
3.选择文件 MouseCover4cavity.sdy,然后单击“打开”。
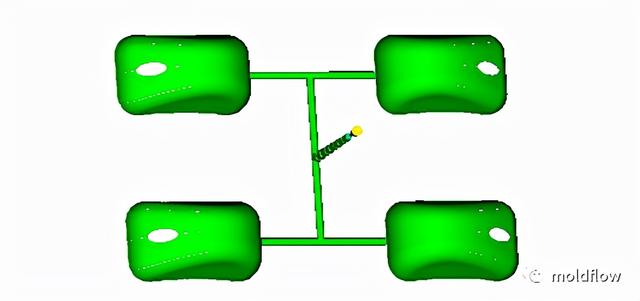
4. 使用 ViewCube 和右侧的导航栏,在屏幕上四处移动模型。
创建冷却管线:
1. 依次单击“主页” > “几何” > “创建” > “冷却回路”。

2..选择 10 mm 作为管道直径。
3.输入 25 mm 作为零件上方和下方的距离。
4.选择 X 作为“对齐方向”,然后单击“下一步”。

5.输入 6 mm 作为“管道数量”。
6.输入 35 mm 作为“管道中心之间距”
7.输入 50 mm 作为“零件之外距离”
8.单击“预览”以查看布局。

9.单击“完成”。
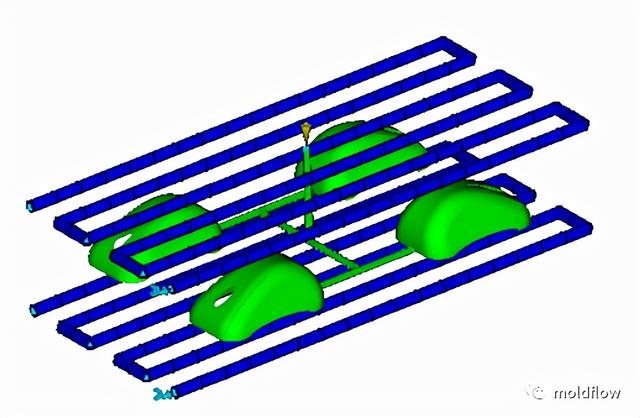
创建模具边界:
1. 依次单击“几何” > “创建” > “模具表面”。
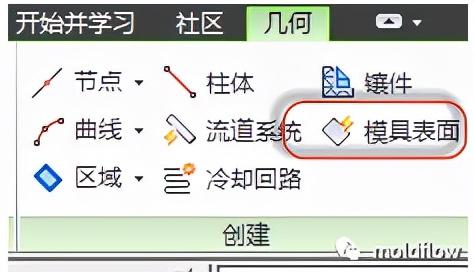
2.输入 450 作为 X 尺寸。
3.输入 250 作为 Y 尺寸。
4.输入 150 作为 Z 尺寸。

5. 单击“完成”
6. 取消选中“模具表面 (默认)(单元)”层。
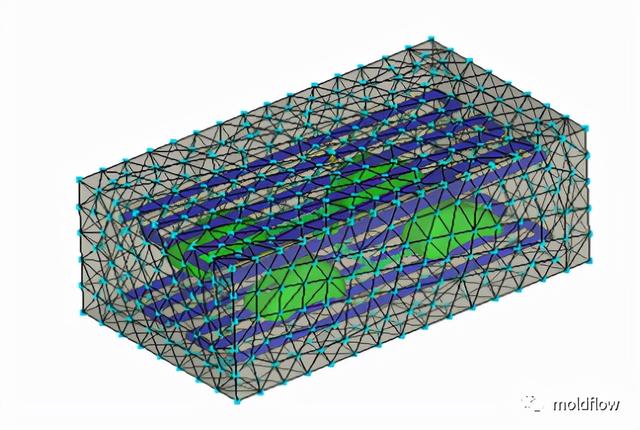
设置分析序列:
1.依次单击“主页” > “成型工艺设置” > “分析序列”。
2.单击“冷却”。
注: 如果没有看到分析序列,请单击“更多”以查看所有可用的成型工艺。

3.单击“确定”。
输入工艺设置:
1. 在本任务中,您将使用冷却液入口参数和工艺设置的输入信息来运行分析。
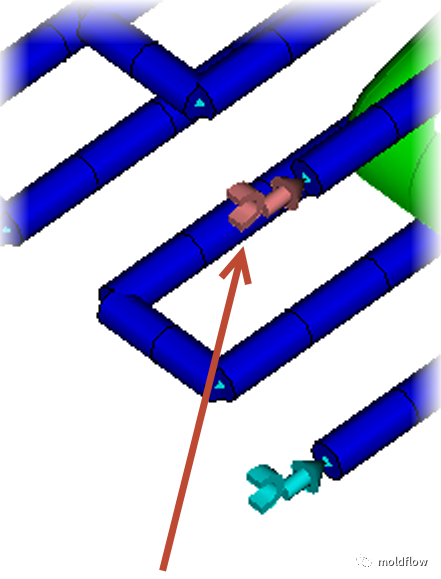
2.使用“导航”工具栏上的“选择”工具,选择冷却液入口。
3.将“冷却介质入口温度”设置为 40°C,然后单击“确定”。

4.对其他冷却液入口重复步骤 1-3。
5.单击 (“主页”选项卡 > “成型工艺设置”面板 > “工艺设置”)。

6.确保“熔体温度”为 250°C。
7.确保“开模时间”为 5 秒。
8.将“注射 + 保压 + 冷却时间”设置为 10 秒。
9.单击“确定”。
10.单击 (“主页” > “分析” > “开始分析”)。分析需要运行 10 到 25 分钟的时间。
11.分析完成后,单击“日志”以关闭“日志”面板。
查看回路结果:
在本任务中,您将分析四个不同的回路结果。
1.依次单击“主页” > “结果” > “结果”。
2.确保只有“零件”和“管道”层处于打开状态。所有其他层均处于关闭状态。
3.根据需要进行旋转、平移和缩放,以显示回路结果。
4.单击“方案任务”列表中的“回路冷却液温度”。
温度上升幅度大于 2-3°C 就存在问题。型芯温度略高于标准温度。

5.单击“回路雷诺数”。结果正好是 10,000 雷诺数,因为此值被用作计算流动速率的输入信息。
6.单击“回路流动速率”。若要达到 10,000 雷诺数,所需的流动速率刚好超过 3 l/min。此流动速率并不高,因此模具不太可能达到流动速率上限。
7.单击“回路管壁温度”。回路管壁温度最好不要比冷却液入口温度高出 5°C 以上,本例中为 40°C。回路冷却液温度和回路管壁温度都表明存在问题。

可以通过以下方法改善这些结果:
·提高冷却液流动速率。
·增加冷却管道/回路。
·延长周期时间。
查看模具温度结果:
1.取消选中任意结果以将其关闭。
2.取消选中两个管道层。
3.单击“温度,模具”结果。
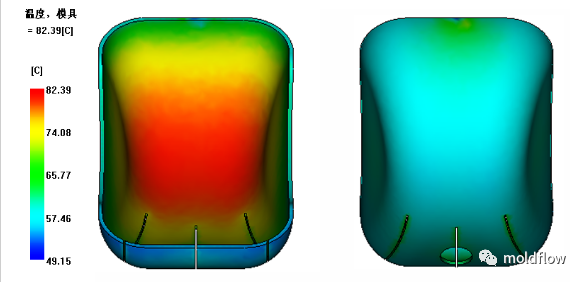
此结果表明了模具表面或塑料/金属界面处的周期平均模具温度。非结晶材料(如此处使用的 ABS)的最佳温度变化范围是与目标温度相差不超过 10°C。在本例中,目标温度为 70°C。所以,此零件的范围远远超出了 10°C 的范围。零件的大部分区域温度过低,尤其是在型腔侧。型芯侧的温度也远高于型腔侧。这种温度分布可能会造成零件翘曲。
勇于尝试,总结分析:
在本模流分析教程中,您已完成以下任务:
·创建工程。
·导入现有方案。
·创建冷却管线。
·创建模具边界。
·设置并运行分析。
·查看结果。
·勇于尝试,总结分析
尝试降低型腔和型芯之间的模具温度变化。可以尝试的两项简单操作是更改冷却液属性和周期时间。
依次单击应用程序菜单 > “保存” > “将方案另存为”,用新名称保存此方案。
若要更改冷却液属性,请选择一个冷却液入口,并更改其温度和/或雷诺数。假设回路温度可以有所不同。
若要更改周期时间,请打开“工艺设置向导”并编辑“注射 + 保压 + 冷却时间”。
再次运行分析。请注意冷却液的温度变化、型腔和型芯侧的模具温度,以及型腔和型芯之间的模具温度。温度变化幅度越小越好。 | 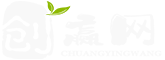
 |Archiver|手机版|小黑屋|创赢网
( 湘ICP备17022177号-3 )
|Archiver|手机版|小黑屋|创赢网
( 湘ICP备17022177号-3 )